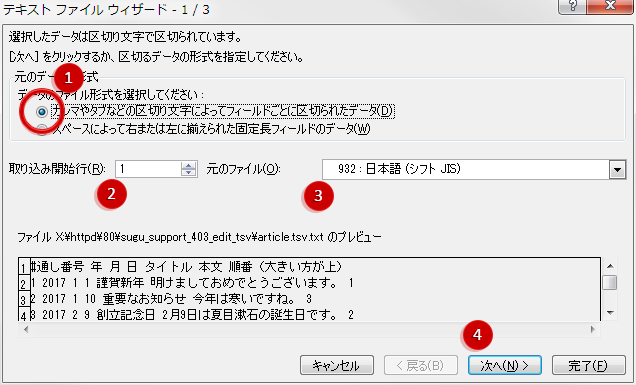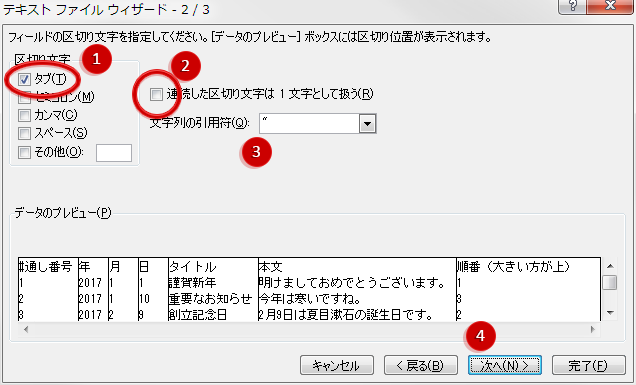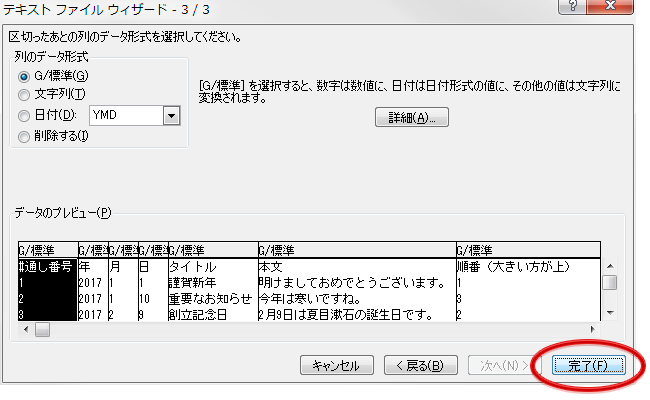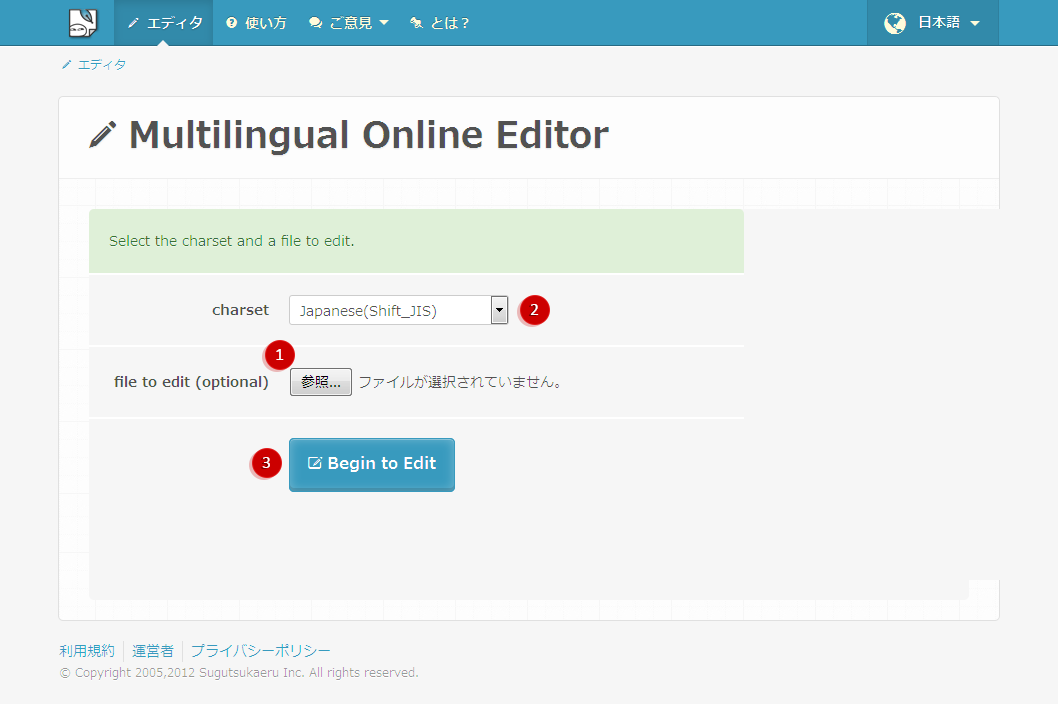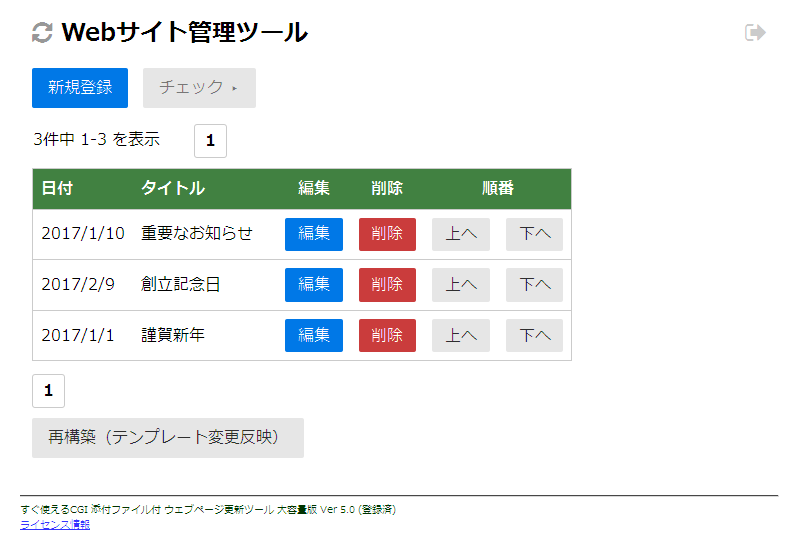「すぐ使えるCMS」で登録する記事のデータは、「TSV」形式で保存されています。「TSV」とは「タブ区切りテキスト」の事で、一般的なテキストエディタや、マイクロソフト社のエクセル(MS-Excel)で編集できます。
このページでは、エクセルを使って、CMS設置時の初期データを登録する方法をご紹介します。Ver. 3.0 以降の製品で対応しています。
初期登録データ編集時の注意点
このページでご紹介する方法は、「すぐ使えるCMS」をそのサイトで使い始める時の設定方法です。既に蓄積された情報がある時に手動でデータを編集すると、既存の登録の整合性が崩れて問題が出る事あります。既に登録されている記事があるときにこの方法を採るのは避けて下さい。
初期登録データ編集開始前の準備
TSVファイルの編集を始める前に、「すぐ使えるCMS」を設置して記事が登録できるかを確認して下さい。確認が終わったら、全ての記事を一旦削除して下さい。
TSVファイルの編集
ひな型TSVファイルのダウンロード
下記のリンクを右クリックして、ひな型となるTSVファイルをダウンロードして下さい。保存ファイル名は何でも構いません。
※ブラウザのウィンドウ内にファイルが開いてしまうと、後でそれを保存してもうまくいかない場合があります。右クリックで、ファイルを開かずにパソコン内に保存して下さい。
TSVファイルの読み込み
MS-エクセルを起動し、「開く」メニューからダウンロードして保存したTSVファイルを選んで開いて下さい。
ファイルのダブルクリックでMS-エクセルを起動しようと思ってもうまくいかない場合がありますので、MS-エクセルを起動してから、アプリケーションからファイルを開いて下さい。
テキストファイルウィザード - 1/3
「テキストファイルウィザード - 1/3」というパネルが表示されます。
(1)「元データの形式」部分では「カンマやタブなどの区切り文字によってフィールドごとに区切られたデータ」を選択して下さい。
(2)「取込み開始行」は「1」、(3)「元のファイル」は「932: 日本語(シフト JIS)」になっている事を確認して、(4)「次へ」ボタンを押して下さい。
テキストファイルウィザード - 2/3
「テキストファイルウィザード - 2/3」というパネルが表示されます。
(1)「区切り文字」部分では、「タブ(T)」にチェックを入れて下さい。
(2)「連続した区切り文字は1文字として扱う」のチェックは外したままにして下さい。
(3)「文字列の引用符」が「"」になっている事を確認して、(4)「次へ」ボタンを押して下さい。
テキストファイルウィザード - 3/3
「テキストファイルウィザード - 3/3」というパネルが表示されます。
「列のデータ形式」を選ぶパネルですが、何も変更しないで下さい。変更しなければ全て「G/標準」という設定になります。そのまま「完了」ボタンを押して下さい。
TSVファイルの読み込み完了
記事情報の編集
列は左から以下の内容を含んでいます。登録したい内容で書き換えてさい。行を増やす事も削除する事もできます。
| 列 | 内容 | 備考 |
|---|---|---|
| A | 通し番号 | 重複しない半角数字で設定して下さい。1.html、2.html... などのファイル名になります。 |
| B | 年 | 西暦。半角。 |
| C | 月 | 半角。 |
| D | 日 | 半角。 |
| E | タイトル | 1行で指定。 |
| F | 本文 | 改行入力可能(ALT+エンター)。 |
| G | 順番 | 大きな数値を設定したものが、一覧の上に来ます。重複しない半角数字で設定して下さい。「大容量版」のみで有効。 |
無視される行
保存
編集が終わったらファイルを保存して下さい。
保存する時に「(ファイル名)にはテキスト(タブ区切り)と互換性のない機能が含まれている場合があります。この形式でブックを保存しますか?」という確認パネルが出ます。「はい」を押して保存して下さい。
文字コードの変更(UTF-8版、EUC-JP版を使っている方)
次に文字コードの変更をしますが、「すぐ使えるCMS」のShift_JIS版を使っている方はこの作業は不要です。「アップロード」に進んで下さい。
UTF-8版やEUC-JP版を使っている方は、書き出したファイルを「すぐ使えるCMS」製品の文字コードと同じになるように変換します。
お手元のテキストエディタで文字コード変換ができる方はお手元のエディタで変換をして下さい。お手元のエディタでは文字コード変換ができない場合(よく分からない場合も含め)、下記の方法で文字コード変換をして下さい。
オンラインエディタにアクセス
下記リンクからオンラインテキストエディタサイトにアクセスして下さい。
ファイルアップロード
(1)「参照」のボタンから、編集したTSVファイルを選択して下さい。(環境によっては、ボタン名が異なる場合があります。)
(2)「charset」(文字コード)が「Shift_JIS」になっているのを確認して、(3)「Begin to edit」ボタンを押して下さい。
文字コード選択
次の画面では、編集したファイルの中味が表示されます。
画面右側のcharset の部分で、使っている「すぐ使えるCMS」製品の文字コードを選択して下さい。「UTF-8」を選んだ時は追加のオプションが現れますので、「without BOM」を選択して下さい。
保存
「Save」ボタンを押すと、ファイルがダウンロードされてきますので、「article.tsv」という名前で保存して下さい。
アップロード
編集したタブ区切りテキストファイルを、「すぐ使えるCMS」を設置したサーバ上の data/ ディレクトリ内に「article.tsv」という名前でアップロードして下さい。アップロードしてからFTPソフトで名前を変更しても構いません。
確認
TSVで登録したお知らせデータが文字化けする場合
管理画面でタイトルが文字化けしてしまう場合、製品とファイルの文字コードが合っていません。
FTPソフトの自動文字コード変換を避ける
FTPソフトで自動的な文字コード変換が行われてしまう場合がありますので、まずはこの可能性を潰しましょう。編集したファイルを「バイナリモード」でアップロードし直して下さい。
「バイナリモード」がよく分からない場合は、下記ページをご覧下さい。
FTPアップロードとパーミッションの設定方法
製品の文字コードの確認
ファイルをアップロードし直しても文字化けが解消されない場合、製品の文字コードが思っているものと一致しているか確認して下さい。
製品の文字コードの確認方法
管理画面のテンプレートファイル templates/admin/1.html を開いて、ファイルの文字コードが思っているものと一致しているかを確認して下さい。