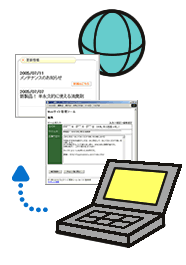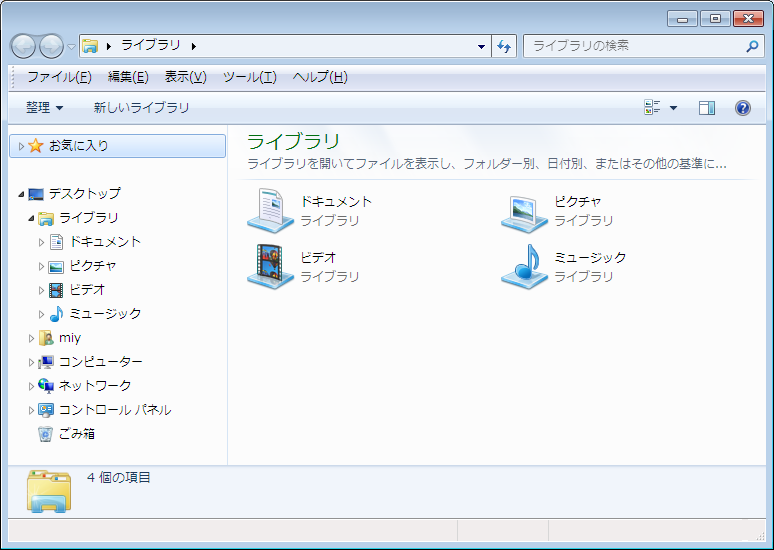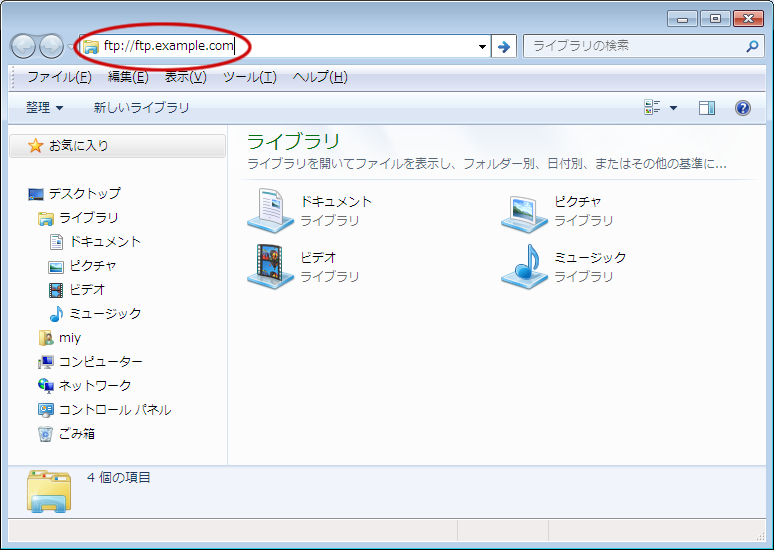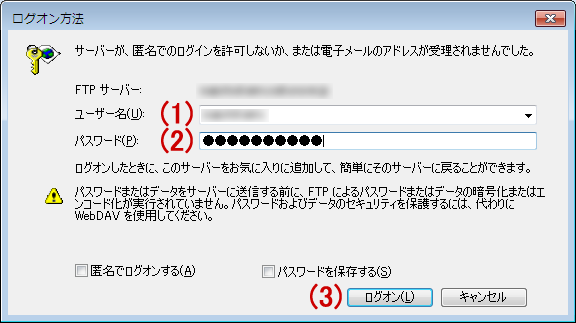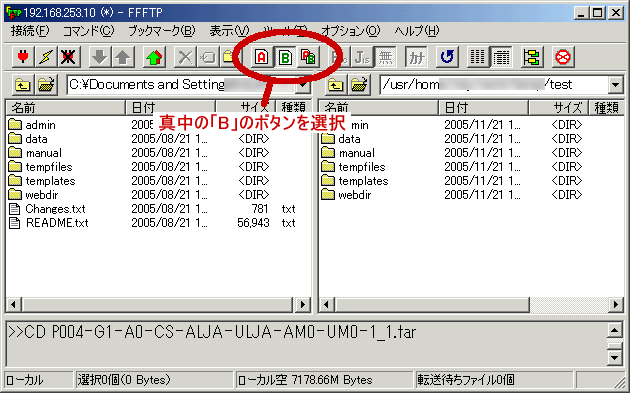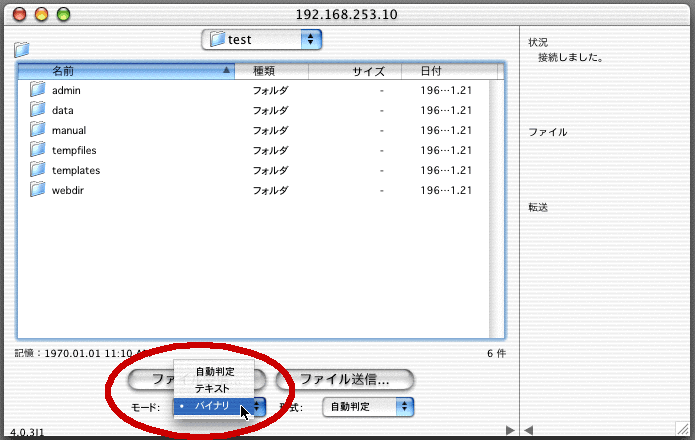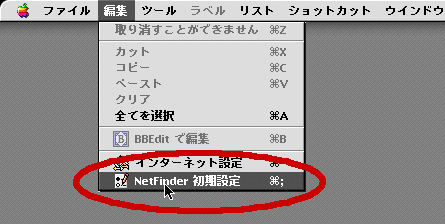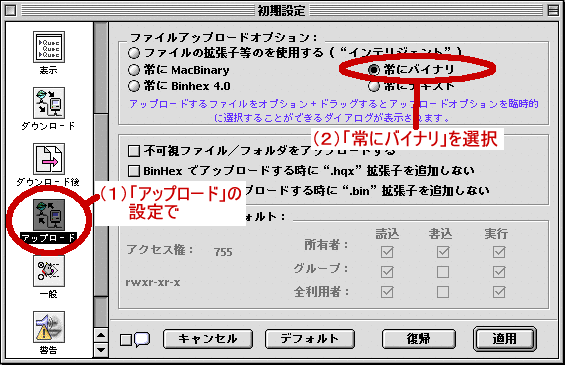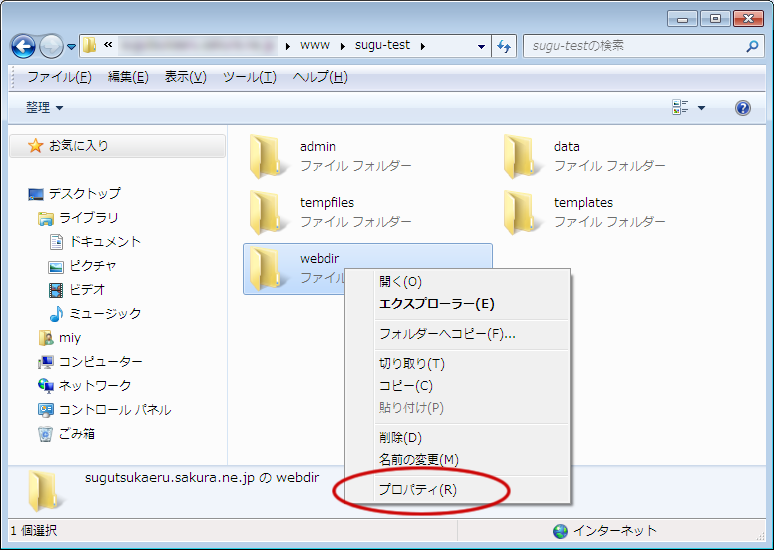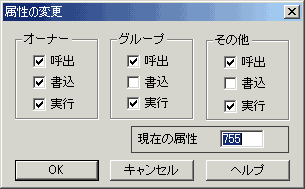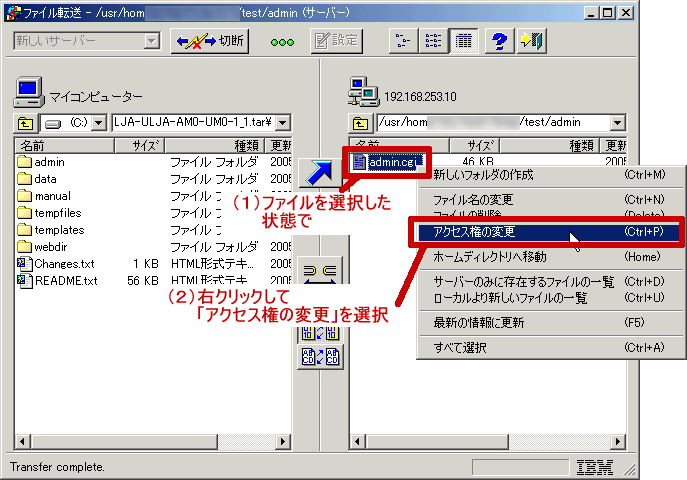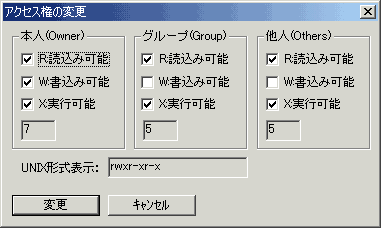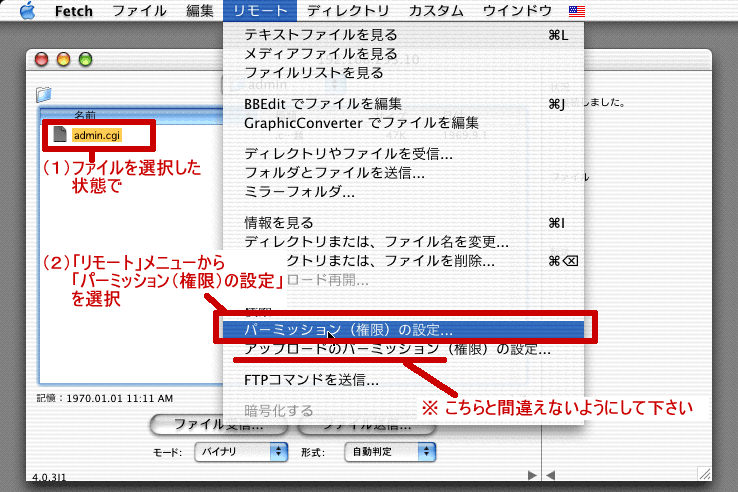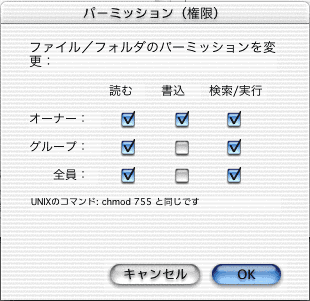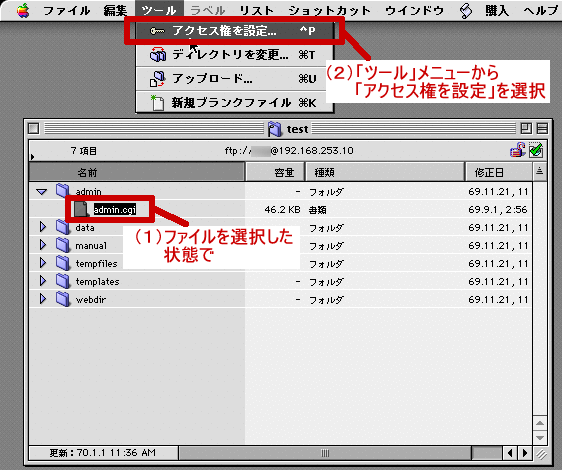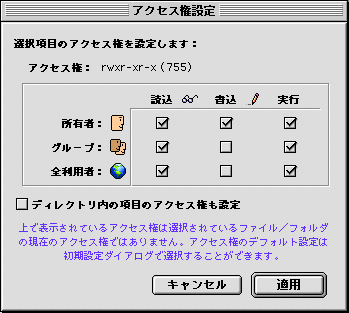ホームページを公開するには、ファイルを作った後にそれを Webサーバ(レンタルサーバ)にコピー(転送、アップロード)する作業が必要です。このためには通常「FTP(エフティーピー)」という方法を使います。また、「すぐ使えるCMS」のような CGIプログラムを動かすには、ファイルのアップロードの後に「パーミッションの設定」と呼ばれる作業が必要です。
これらの方法はどちらも「FTPソフト」を使用して行うことができます。このページでは、FTPソフトの入手方法やファイルアップロード時の注意点などをご紹介します。
操作方法の説明で具体例に挙げたソフトは、以下の通りです。
| Windows | エクスプローラー、FFFTP、IBMホームページビルダー |
|---|---|
| Mac | Fetch、NetFinder |
| UNIX | (コマンドライン操作) |
このページの目次
- 「FTPソフト」の入手先
- Web編集用ソフトに含まれているFTP(ファイル転送)機能について
- Windows エクスプローラをFTPソフトとして使う方法
- FTPアップロード時の注意点
- パーミッションの設定方法
「FTPソフト」の入手先
Windowsを利用している方は、エクスプローラー(※1)をFTPソフトとして利用できます。初めてFTPを試してみる方は、簡単ですのでこの方法がお勧めです。
※1 ブラウザの Internet Explorer(IE)ではなく、ファイルを探したりする時に使っている、アイコンがフォルダ画像の「エクスプローラー」の方です。
この他、もっと使いやすいソフトとしては、Windows、Macintosh どちらも、以下のようなフリーやシェアウェアのFTPソフトが配布されています。
Windows用FTPソフトダウンロードサイト(Vector)
http://www.vector.co.jp/vpack/filearea/win95/net/network/copy/index.html
おすすめは FFFTP です(フリー)。
http://www.vector.co.jp/soft/win95/net/se061839.html
Macintosh用FTPソフトダウンロードサイト(Vector)
http://www.vector.co.jp/vpack/filearea/mac/net/network/tcpip/index.html
おすすめは、上記サイトにはありませんが Fetch です(シェアウェア)。
http://fetch.jp/
Web編集用ソフトに含まれているFTP(ファイル転送)機能について
Dreamweaver や ホームページビルダー等のホームページ作成用ソフトには、サーバへのファイル転送機能が付いている場合があります。これらのソフトの場合、ファイル転送(FTPアップロード)はできますが、パーミッションの設定ができない場合があります。パーミッションの設定ができないソフトをお使いの場合は、FTPソフトを使用して下さい。
パーミッションの設定ができないホームページ作成ツール
Dreamweaver(4.02、8.0)、GoLive(5.0)
カッコ内は機能を確認したバージョンです。Dreamweaver の上位バージョンでは対応があり、またパーミッション設定のための拡張機能(オプション)があるものもあるようですので、お使いのバージョンのマニュアル等で確認して下さい。
パーミッションの設定も可能なホームページ作成ツール
IBM ホームページビルダー(V6)、Adobe Dreamweaver(CC 2017)
カッコ内は機能を確認したバージョンです。機能が無くなることはおそらくないので、おそらくこれより上位バージョンもOKです。
Windows エクスプローラをFTPソフトとして使う方法
Windows エクスプローラをFTPソフトとして使う方法は以下の通りです。
アドレスバーに、「ftp://」に続けて、レンタルサーバ会社等から提供されているFTPサーバのアドレス(ホスト名)を入力して下さい。
FTPサーバのアドレスを入力してエンターキーを押すと、ユーザ名とパスワードを入力するためのパネルが表示されます。
ウィンドウ内にフォルダやファイルが表示されますが、これらは、サーバ上にあるフォルダやファイルです。あとはパソコン上のファイルの操作と同じで、ダブルクリックでフォルダ内のファイルを見るなどの操作が行えます。
ファイルを転送(コピー)する際は、通常のファイル移動やコピーと同様に、サーバに転送したいファイルをマウスで選択して、FTPサーバに接続して開いたウィンドウにドラッグ&ドロップすればOKです。同様の操作で、逆に、サーバからパソコンにファイルをコピー(ダウンロード)する事も可能です。
サーバとの接続を切りたい場合は、ウィンドウを閉じて下さい。
FTPアップロード時の注意点
文字コード変換は行わない
FTPソフトによっては、転送時に文字コードの変換を行えるものがありますが、この機能は使用しないで下さい。
転送モードは「バイナリ」
転送は「バイナリモード」で行って下さい。通常FTPソフトには「バイナリ」や「B」などを選択できる機能があります(Windowsのエクスプローラーを除きます)。「バイナリモード」でないモードは「アスキーモード」「テキストモード」「A」等で表示されます。これは、選択しないで下さい。FTPソフトの初期設定ではアスキーモードまたは自動判別になってる事が多いので変更して下さい。
WindowsのエクスプローラーをFTPソフトとして使う方は、設定の必要はありません。
転送モードの設定方法
転送モードは、FTPソフトによって初期設定として設定してしまうものや、ファイル転送の度に簡単に転送モードを変更できるものなど様々です。以下に、代表的なソフトでの方法をご紹介します。別のソフトを使っている場合や、バージョンが異なり見た目が図の通りでない場合は、似たような機能が無いかを探してみて下さい。
FFFTPの場合(Win)
IBM ホームページビルダーのファイル転送機能の場合(Win)
Fetchの場合(Mac)
NetFinderの場合(Mac)
「編集」メニューから「初期設定」を開き、「アップロード」のパネルで設定します。
パーミッションの設定方法
パーミッションの設定方法は、FTPソフトによって違います。
一般的な方法
大抵のFTPソフトでは、サーバ上のファイルをマウスで選択した状態で、対応するコンテクストメニュー(右クリックメニュー)が選択できるようになります。メニューの名前は、「パーミッションの設定/変更」「権限の設定/変更」「chmod」「属性変更」「アクセス権の設定/変更」等です。メニューを選択すると、設定用の小ウィンドウが開きますので、必要な設定を行って下さい。
なお、いずれの場合も、設定する具体的な内容は製品の説明書をご覧下さい。
エクスプローラーの場合(Win)
サーバ上のファイルを選択した状態で、右クリックまたは「ファイル」メニューから「プロパティ」を選ぶと、設定用の小ウィンドウが開きます。
FFFTPの場合(Win)
サーバ上のファイルを選択した状態で、右クリックまたは「コマンド」メニューから「属性変更」を選ぶと、設定用の小ウィンドウが開きます。「Ctrl+T」でもOKです。
IBM ホームページビルダーのファイル転送機能の場合(Win)
サーバ上のファイルを選択した状態で、右クリックして開くコンテクストメニューから「アクセス権の変更」を選ぶと、設定用の小ウィンドウが開きます。「Ctrl+P」でもOKです。
Fetchの場合(Mac)
サーバ上のファイルを選択した状態で、コンテクストメニューまたは「リモート」メニューから「パーミッション(権限)の設定...」を選ぶと、設定用のウィンドウが開きます。
NetFinderの場合(Mac)
サーバ上のファイルを選択した状態で、「ツール」メニューから「アクセス権を設定」を選ぶと設定用のウィンドウが開きます。「Ctrl+P」でもOKです。
UNIXの場合
UNIX系OSの場合、コマンドラインからパーミッションを設定するには、以下のように入力します。
chmod NNN path/to/file
NNN は 700、666 などのパーミッション設定です。ファイルごとに、製品の説明書をご参照の上設定して下さい。