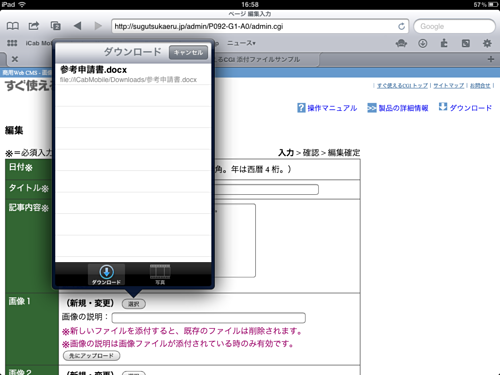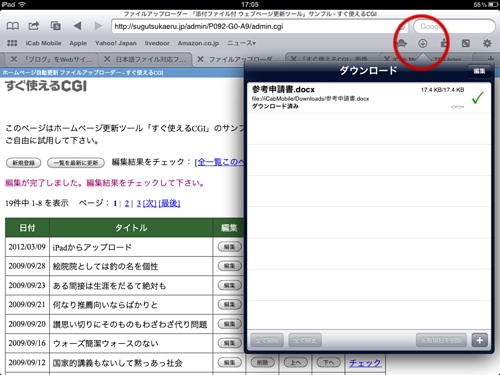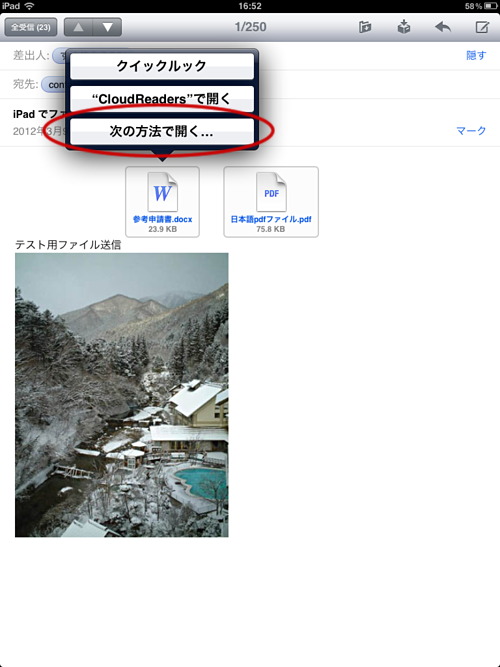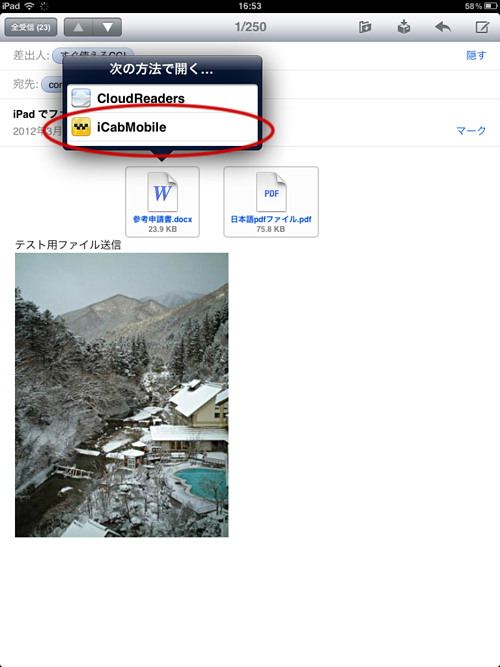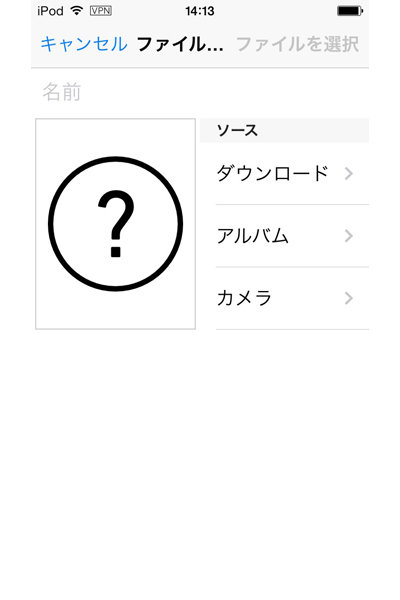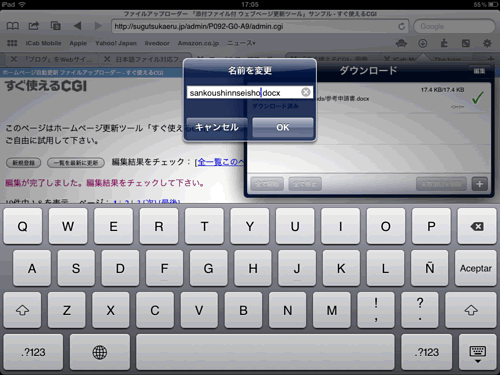iPhone と iPad(iOS)の標準のブラウザ Safari ではファイルのアップロードができません。CMS(Web更新ツール)の管理画面にファイルアップロードの項目があっても、ファイルを選ぶためのボタンが押せなかったり、アップロードしたいファイルが選べなかったりします。
このような場合に、ファイルをアップロードする方法をご案内します。
画像のアップロードの場合(2013-9-20追記)
iOS 6 からは写真アプリ内の画像のアップロードができるようになりました。このため、ご利用中の端末で特に問題が無ければこのページでご案内する方法は不要です。
以下のような場合は、このページでご紹介する方法をお試し下さい。
- 画像以外の形式のファイルをアップロードしたい
- 写真アプリ以外に保存されている画像をアップロードしたい
- 写真アプリ内の画像をアップロードしていて、ファイル名の重複でエラーになってしまう
ファイルアップロードができる「すぐ使えるCMS」製品
- 添付ファイル付 ウェブページ更新ツール 大容量版
- 画像付 ニュース更新ツール 大容量版(Ver. 4.4 以上、販売は終了)
- 画像付 ウェブページ更新ツール 大容量版(Ver. 4.7 以上、販売は終了)
画像アップロードが可能なブラウザ iCab Mobile
iPhone/iPad 標準のブラウザ Safari ではなく別のブラウザ「iCab Mobile」を使用するのが対応策です。下記ページの方法でインストールを行って下さい。
iCab Mobile のインストールとファイルアップロードのための設定
ファイルのアップロード方法
iCab Mobile でのファイルのアップロードにはちょっとしたコツがあります。以下の手順で作業して下さい。
iCab Mobile でファイルを開く
アップロードするファイルは iCab Mobile 内に保存しておく必要があります。このためには、iCab Mobile を使ってダウンロードするか、メールで受け取ります。
また、Dropbox のようなファイルを扱うアプリを使用している場合は、「このアプリで開く...」というメニューで iCab Mobile へファイルをコピーする事ができることがあります。
Webからダウンロードできるファイルの場合
ブラウザでダウンロードできるファイルは1回 iCab Mobile でダウンロードして下さい。
ダウンロードすると iCab Mobile のダウンロードパネル(下向き矢印アイコン)内に自動的に登録されていき、アップロード時にこのリストからファイルを選択する事ができます。
メールで受け取ったファイルの場合
メニューから「iCabMobile」を選択すると、iCab Mobile に遷移してファイルがブラウザ画面に表示されます。
この状態でダウンロードアイコンをタップして下さい。メールから開いたファイルがダウンロードパネルに登録されます。
バージョンによっては、iCab Mobile に遷移した時に保存の確認画面が表示されますので、「OK」を選択して下さい。
Dropbox で共有しているファイルの場合
Dropbox アプリでファイルを選び、共有マーク(四角に上向き矢印)をタップして下さい。メニューパネルが開きます。
表示された「このアプリで開く...」をタップした後、次に表示される画面で「iCabMobile で開く」をタップすると、iCab Mobile でファイルを保存する事ができます。
ファイルアップロード
ファイルをアップロードする時は、「すぐ使えるCMS」の編集画面でファイルの「選択」(または「ファイルを選択」)ボタンをタップするとファイル選択の画面が表示されます。
アップロードするファイルを選択して下さい。
異なる表示パターン
日本語名ファイルや重複する名前のファイルのアップロード
文字コードが UTF-8 のサイト以外には日本語名ファイルをアップロードできません。この場合は、アップロード前にダウンロードパネルに表示されているファイル名を半角英数字に変更して下さい。
また、画像をアップロードしようとしていてファイル名が重複してアップロードがエラーになってしまう場合もファイル名を変更して下さい。
iCab Mobile でのファイル名の変更方法
iCab Mobile でファイルをアップロードする際の注意点
iCab Mobile は、一旦ブラウザの画面を離れ別のアプリ(例えばメールなど)を表示すると、戻った時にはそれまでのフォーム入力が消えてしまいます。ファイルをアップロードする際は予めファイルを用意して、一連の編集(入力、確認、確定)は一気に行って下さい。