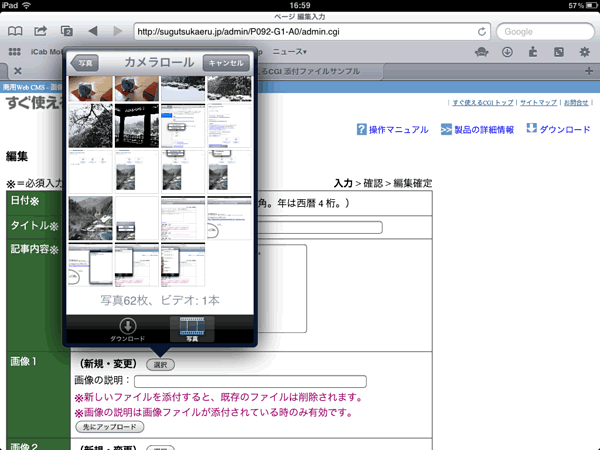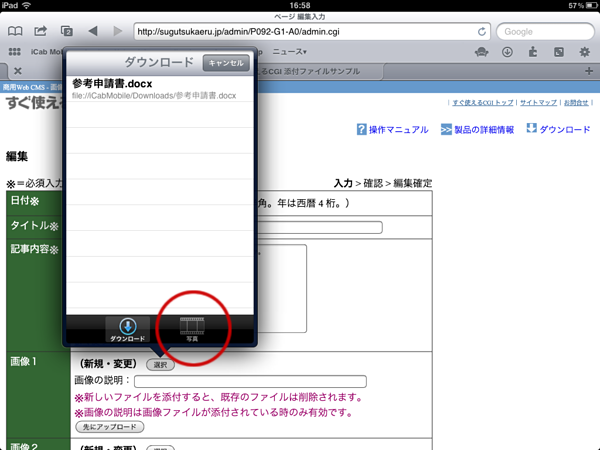iPhone/iPad (iOS) から画像アップロード機能付の「すぐ使えるCMS」(旧「すぐ使えるCGI」)製品を使用する方法をご案内します。
iPhone/iPad(iOS)のファイルアップロード機能
iOS 5 までの iPhoneとiPad(iOS)ではブラウザから画像のアップロードができません。また、iOS 6 以降でも、写真アプリ以外の場所に保存した画像はアップロードができません。更新ツールの管理画面に画像アップロードの項目があっても、画像ファイルを選ぶためのボタンが押せなかったり、アップロードしたい画像ファイルが選べなかったりします。
このような場合に、画像をアップロードする方法をご案内します。
画像アップロードが可能な「すぐ使えるCMS」製品
- 添付ファイル付 ウェブページ更新ツール 大容量版
- 画像付 ウェブページ更新ツール 大容量版(販売は終了)
- 画像付 ニュース更新ツール 大容量版(販売は終了)
画像アップロードが可能なブラウザ iCab Mobile
iPhone/iPad 標準のブラウザ Safari ではなく別のブラウザ「iCab Mobile」を使用するのが対応策です。下記ページの方法でインストールを行って下さい。
iCab Mobile のインストールとファイルアップロードのための設定
画像のアップロード方法
写真アプリ内の画像の場合
写真アプリに保存されている画像のアップロード方法は以下の通りです。
最初は「ダウンロード」というファイル用の選択パネルが表示された状態になっていますので、「写真」アイコンをタップしてして下さい。端末内に保存されている画像が選択できます。その場で写真を撮ってアップロードする事もできます。
異なる表示パターン
写真アプリに表示されていない画像のアップロード
写真アプリに表示されていない画像をアップロードする場合は、一旦画像ファイルを iCab Mobile 内に保存する必要があります。下記ページの方法で保存とアップロードを行って下さい。
複数ファイルアップロードでエラーになる場合
端末の iOS のバージョンによっては、全ての画像ファイルが同じ名前でアップロードされます。一方、「すぐ使えるCMS」の Ver. 4.x までは、同じ名前の画像をアップロードする事ができません。
複数の画像がファイル名の重複のためにアップロードできない場合は、一旦以下の方法で写真アプリから「iCab Mobile」側にファイルを取り出して下さい。
- 自分あてにメールで画像を送信
- メール内の画像を長押し→「クイックルック」→(画像をタップ)→(共有マークをタップ)→「iCabMobile で開く」
- 「iCab Mobile」に遷移し、「保存しますか?」と確認が出たら「OK」
その後、下記ページの方法で名前を変更してからアップロードして下さい。
iCab Mobile で画像をアップロードする際の注意点
iCab Mobile は、一旦ブラウザの画面を離れ別のアプリ(例えばカメラなど)を表示すると、戻った時にはそれまでのフォーム入力が消えてしまいます。写真をアップロードする際は予め画像を用意して、一連の編集(入力、確認、確定)は一気に行って下さい。