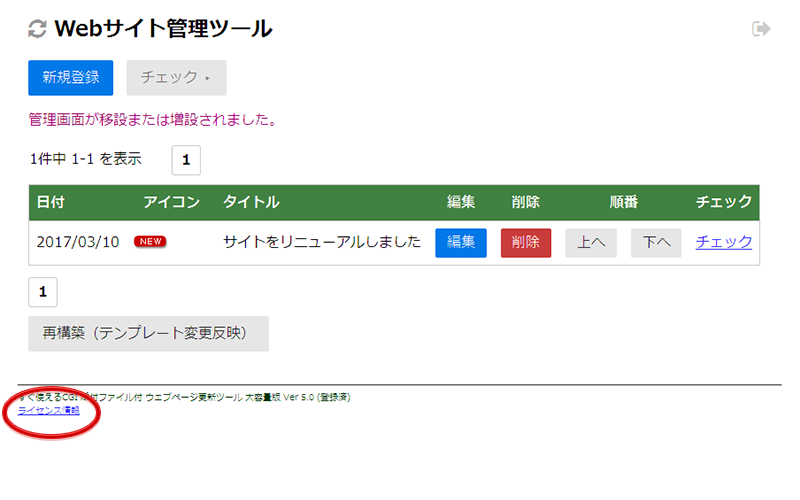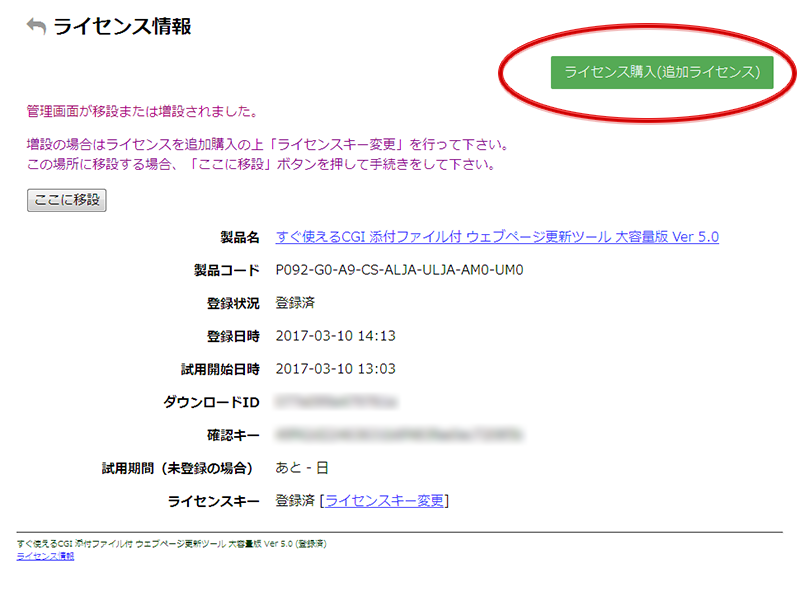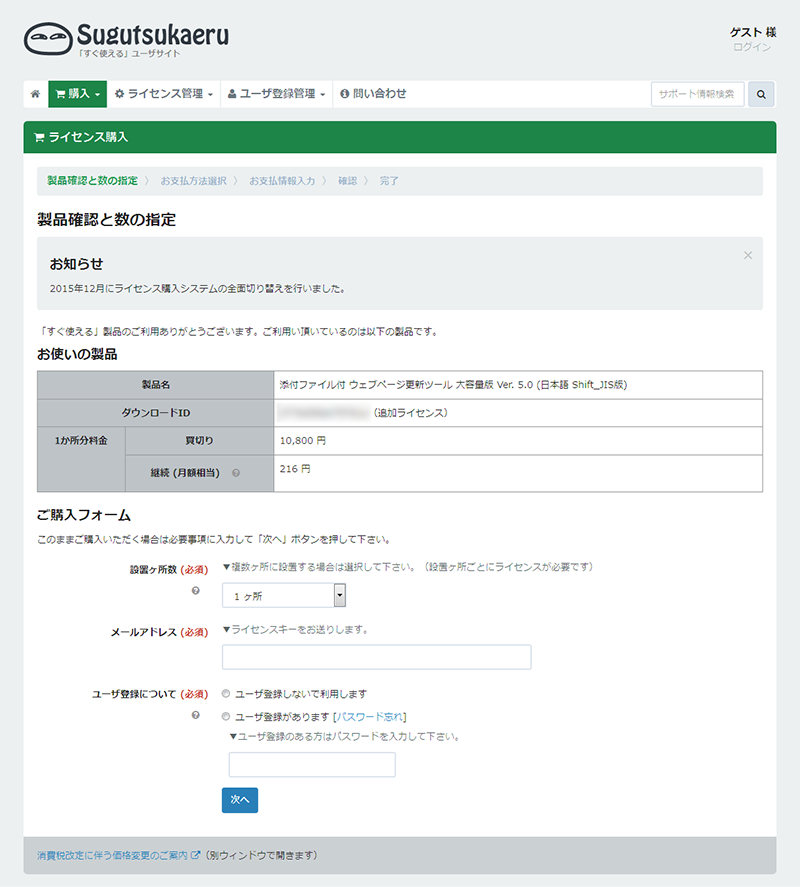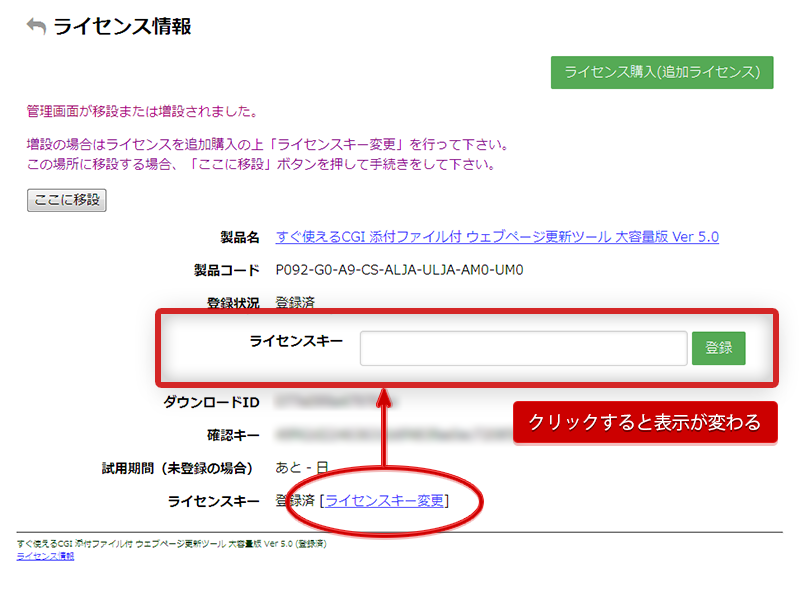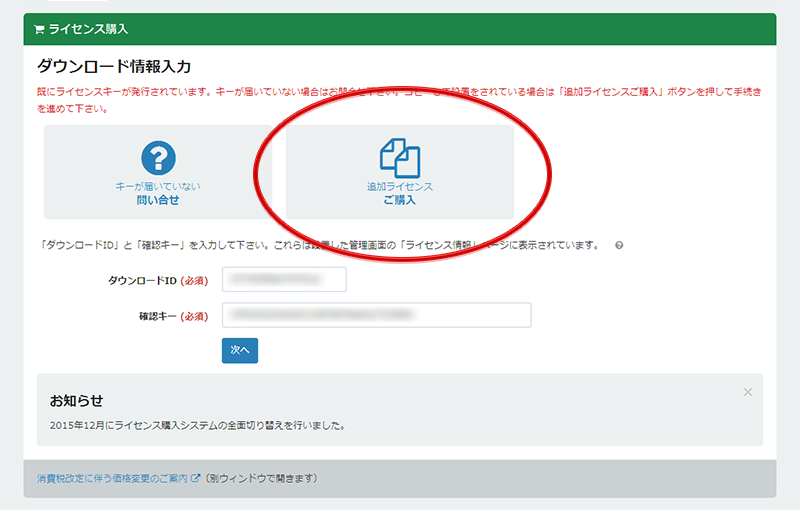ライセンスキー登録済の「すぐ使えるCGI」製品をコピーして追加設置する場合の、追加ライセンスのご購入方法をご説明します。
購入の手続き自体は同じですので、画面の表示に沿ってお手続きいただければ、1本目のご購入と大きな違いはありません。ただし、場合によっては表示されているボタンなどが異なったり、ボタンが表示されない場合がありますので、この点を中心にご説明します。
ご購入時のお手続き
「ライセンス情報」画面にアクセス
追加設置した管理画面のフッタにある「ライセンス情報」のリンクから「ライセンス情報」画面にアクセスして下さい。
※ このリンクが表示されていない場合は、HTMLページのソースを表示させてリンク先URLを探して下さい。
購入フォームにアクセス
コピーして設置した場合は、「ライセンス情報」画面には「管理画面が移設または増設されました。」というメッセージと、「ライセンス購入(追加ライセンス)」というボタンが表示されているはずです。
表示されている「ライセンス購入(追加ライセンス)」ボタンを押して下さい。
ボタン名は「支払情報の確認・ライセンスの購入(追加ライセンス)」や「支払情報の確認・ライセンスの購入」など、違う場合もあります。色も違う事がありますが、押して下さい。
表示が違う場合は「ボタンが表示されない場合」をご覧下さい。
製品確認
ボタンが機能している場合、購入サイトに遷移し、製品名等の確認画面が表示されます。この先のお手続きは、最初にご購入いただいた時と同じです。詳細は下記リンクをご覧下さい。
追加ライセンスのライセンスキーの登録方法
ご購入手続き完了後ライセンスキーがメールで送信されましたら、「ライセンス情報」画面のライセンスキー登録登録欄から新しいライセンスキーを登録して下さい。
ライセンスキー登録欄が表示されていない場合
「ライセンス購入(追加ライセンス)」ボタンが表示されない場合
ブラウザのキャッシュをクリア
「ライセンス情報」画面にアクセスしても「ライセンス購入(追加ライセンス)」ボタンが表示されていない場合は、1回ブラウザのキャッシュをクリアして下さい。その後「ライセンス情報」画面を再読み込みして下さい。
購入フォームに直接アクセス(うまくいかない場合)
再読み込みをしても「ライセンス購入(追加ライセンス)」ボタンが表示されない場合は、下記ページの方法で直接購入フォームにアクセスして下さい。
「ライセンス購入」ボタンが表示されない場合の購入フォームへのアクセス方法
追加ライセンス購入の確認
購入フォームに直接アクセスした場合は、追加ライセンス購入でよいかの確認表示が出ますので、「追加ライセンスご購入」のボタンをクリックしてご購入のお手続きを進めて下さい。
その先のお手続きは、最初にご購入いただいた時と同じです。詳細は下記リンクをご覧下さい。