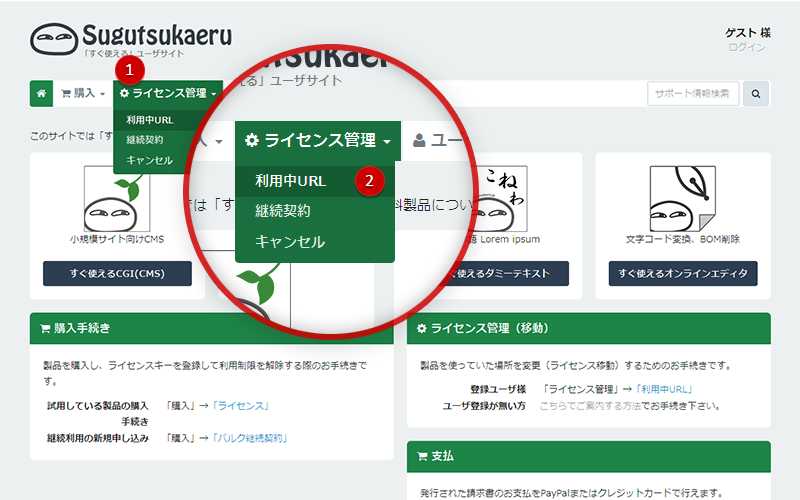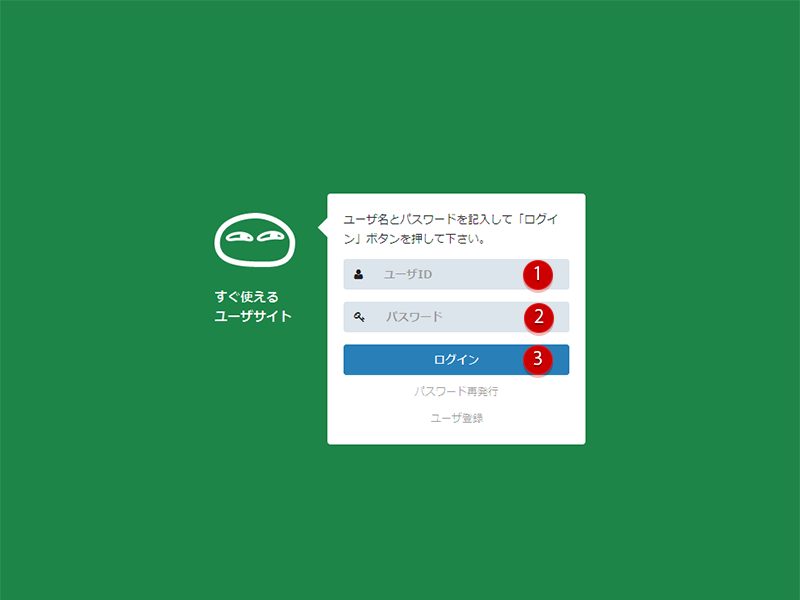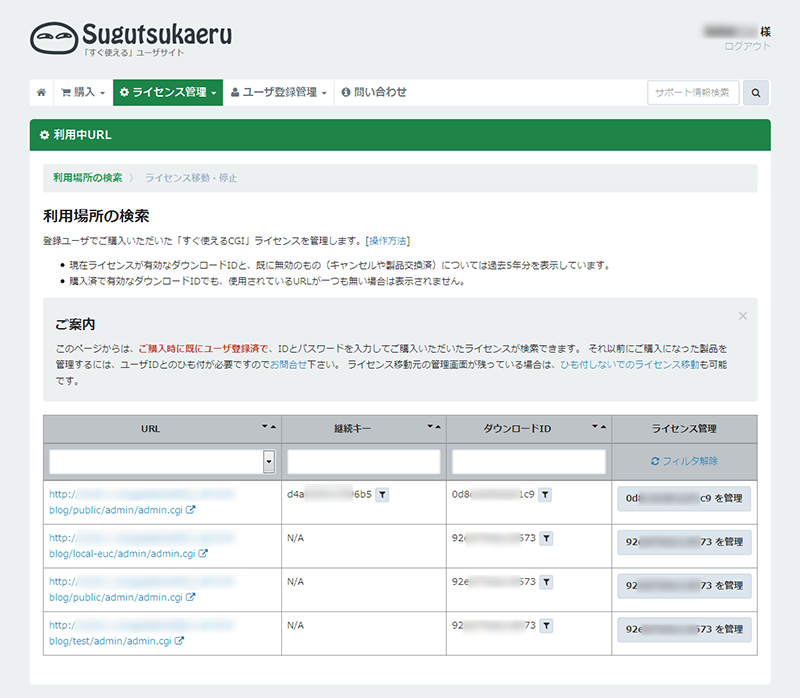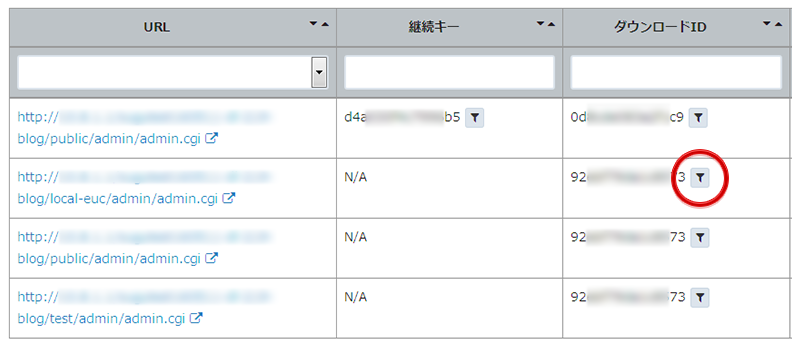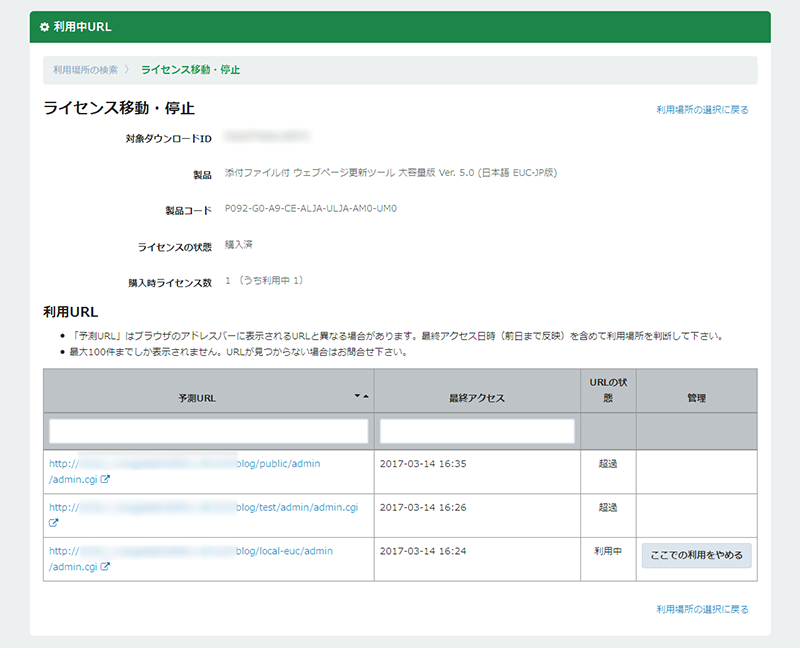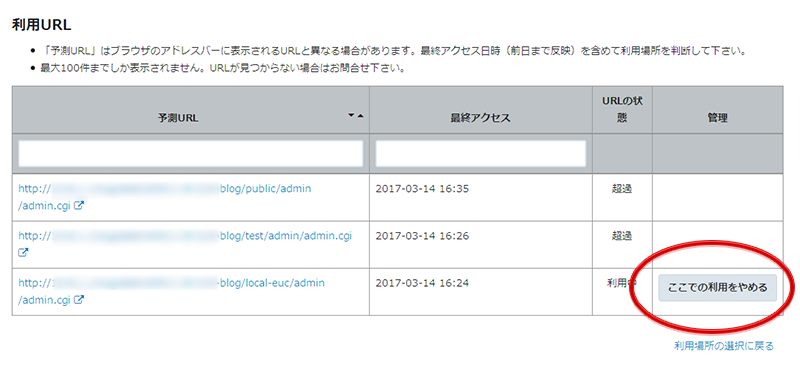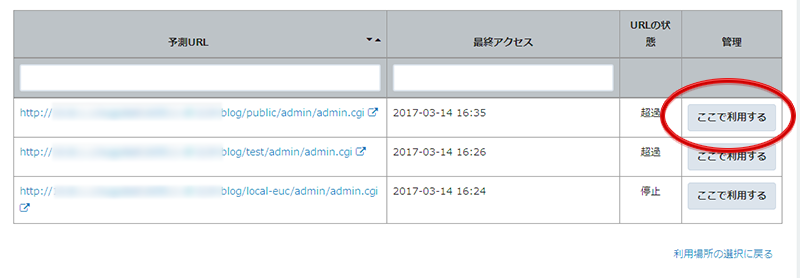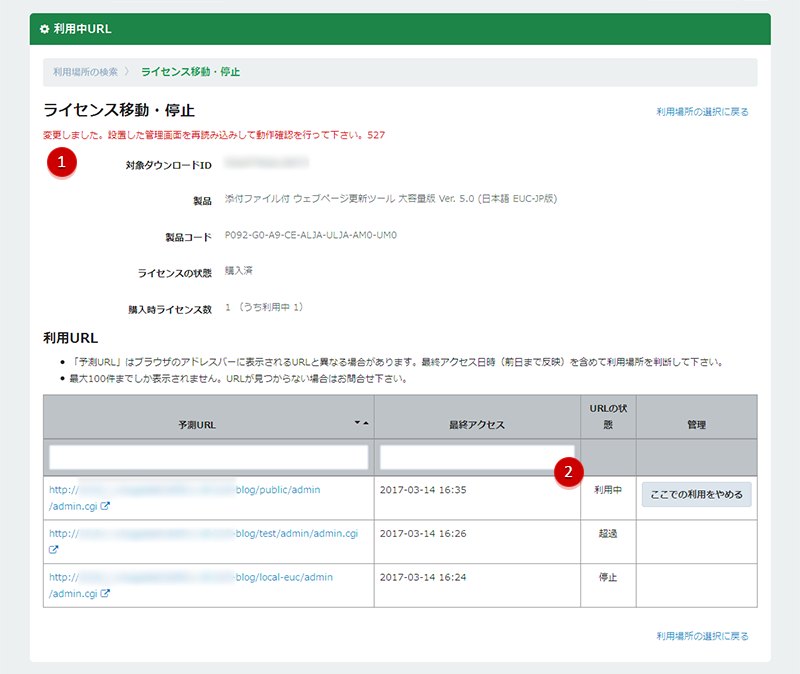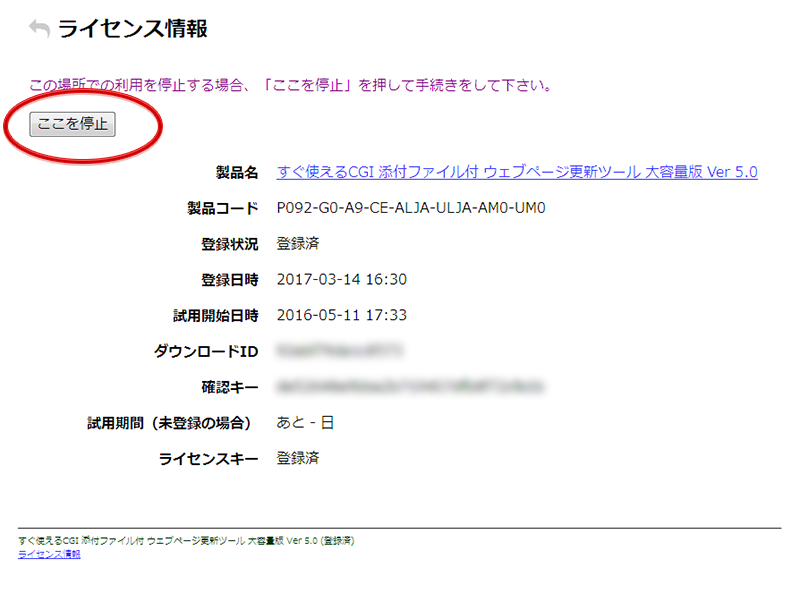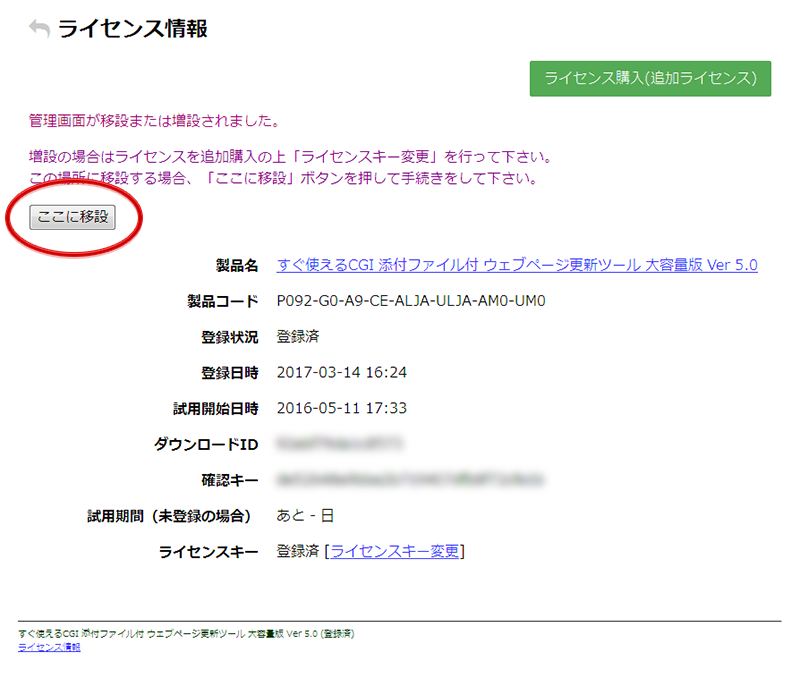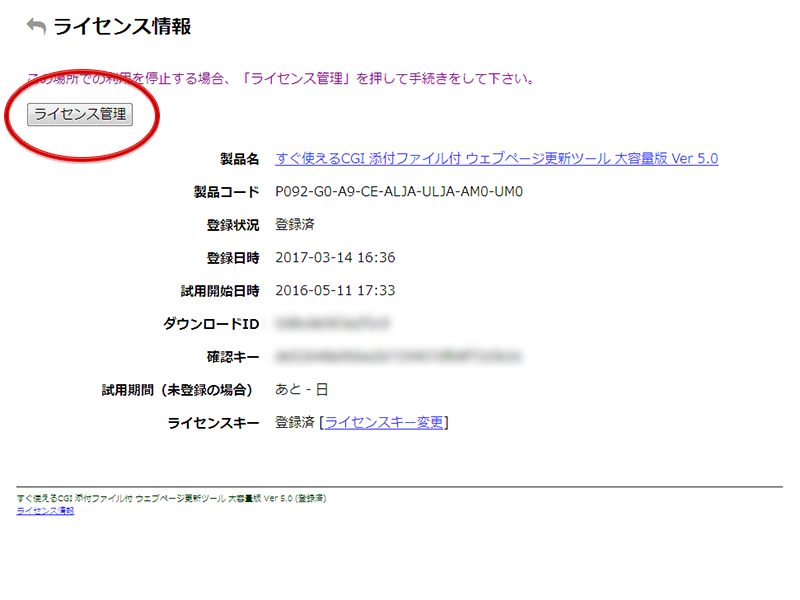「すぐ使えるCGI」のライセンス管理の概要
「すぐ使えるCGI」では、管理画面のURLごとにライセンスを管理しています。このため、設置場所を移動する場合は「ライセンス移動」をお願いします。
対象ユーザ
このページでは、ユーザ登録のある方がユーザIDを利用して購入した製品のライセンス移動を行う方法をご案内します。ユーザ登録が無い場合のライセンス移動方法は下記ページをご覧下さい。
ライセンス移動申請の方法(ユーザ登録していない場合)
ライセンス移動の方法
ユーザサイトにアクセス
「すぐ使えるCGI」サイトの「ライセンス管理」画面(下記URL)にアクセスして下さい。
https://sugutsukaeru.jp/ja/account/license_manage.html
メニューから辿る場合は、「ライセンス管理」→「利用中URL」とクリックして下さい。
ログイン(オプション)
利用中URL一覧の見方
フィルタの利用
URLフィルタ
URLフィルタを使うと、Webサイト(ホスト)ごとに利用URLを表示できます。
ダウンロードIDフィルタ
ダウンロードIDフィルタを使うと、指定したダウンロードIDの製品を使用した事のあるURLのみが表示されます。ダウンロードIDは設置した製品の管理画面で確認して下さい。
フィルタボタン
ライセンスの移動・停止画面に移動
ライセンスの移動・停止画面の見方
次の画面には、対象ダウンロードIDの製品で利用履歴のあるURLが全て表示されます。
表示されているURLの数が多い場合は、「予測URL」や「最終アクセス」欄のフィルタが使えます。なお、これらのフィルタは先頭から一致しないと機能しません。URLの場合は、「http」から始まるURLを入力して下さい。
URLの状態欄の表示
「URLの状態」欄が、現在どのURLが使われているかを表しています。
| 表示 | 意味 |
|---|---|
| 利用中 | ライセンスが有効なURLです |
| 超過 | 追加で設置(コピーや移動)されたURLです |
| 停止 | 管理画面からの操作で明示的に停止されたURLです |
ライセンス移動
利用中のURLを停止
ライセンス移動を行う場合は、まず現在「利用中」のURLの行に表示されている「ここでの利用をやめる」ボタンを押して下さい。
※管理画面が即座に停止しない場合がありますが、「状態」欄に「停止」と表示されていれば数日~1週間程度で停止します。
利用する場所を指定
ボタンを押すと、(1)「変更しました」のメッセージが表示されます。また、(2)「URLの状態」欄が「利用中」になりますので確認して下さい。
※この時、ご自身でボタンを押していないURLの「URLの状態」欄が同時に「利用中」に変更されることがあります。これは同一とみなされるURLに一括に一つのライセンスが割り当てられるためで、問題ありません。
動作確認
以上でライセンス移動は完了です。
一旦ブラウザのキャッシュをクリアしてから、設置した管理画面にアクセスして動作確認を行って下さい。
参考:ライセンス管理画面へのアクセス方法
設置した管理画面の「ライセンス情報」画面にボタンが表示されている場合、「すぐ使えるCGI」ユーザサイトにログインした状態でこのボタンを押すと、直接管理用ページが表示できます。以下のような表示です。